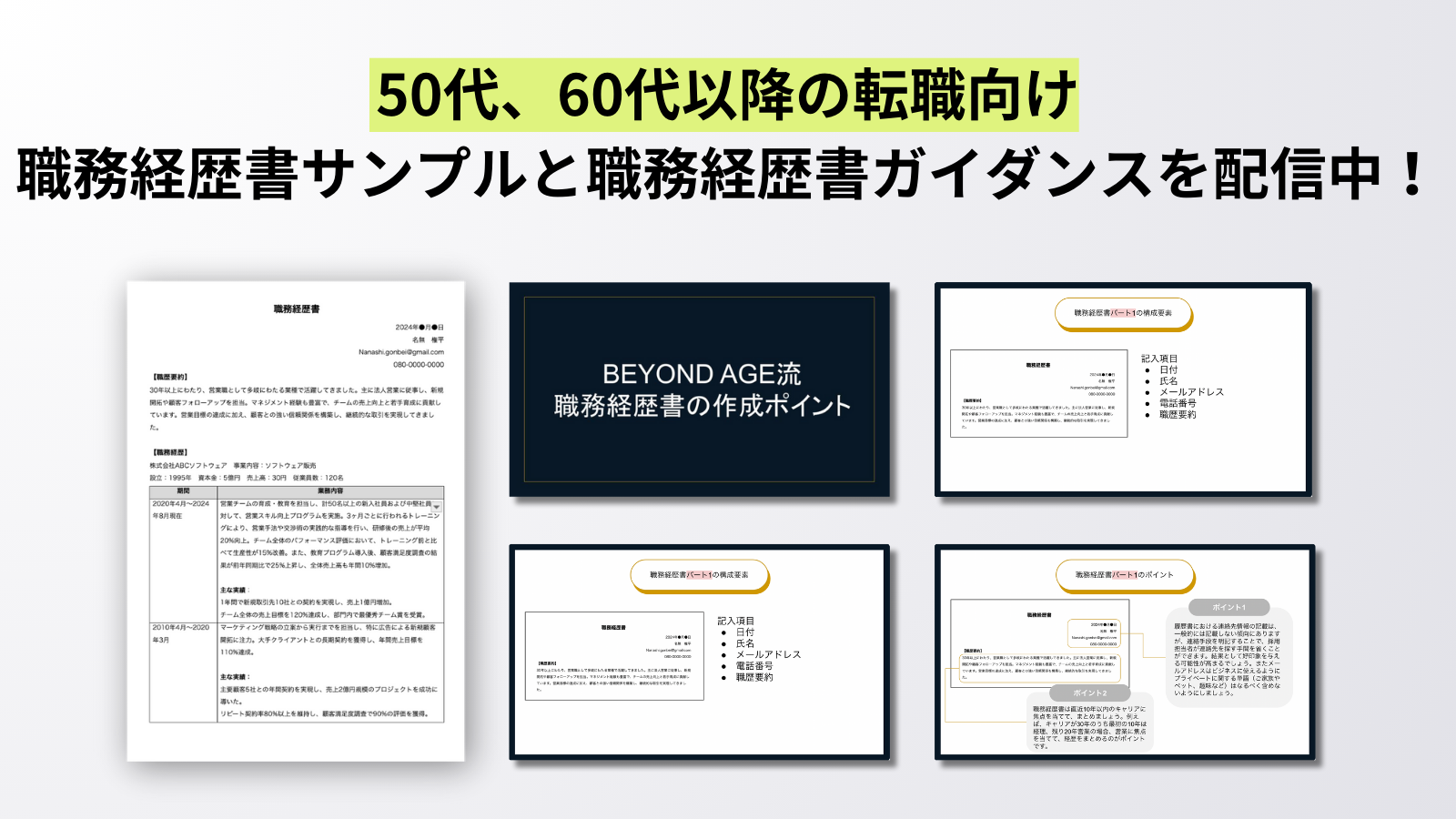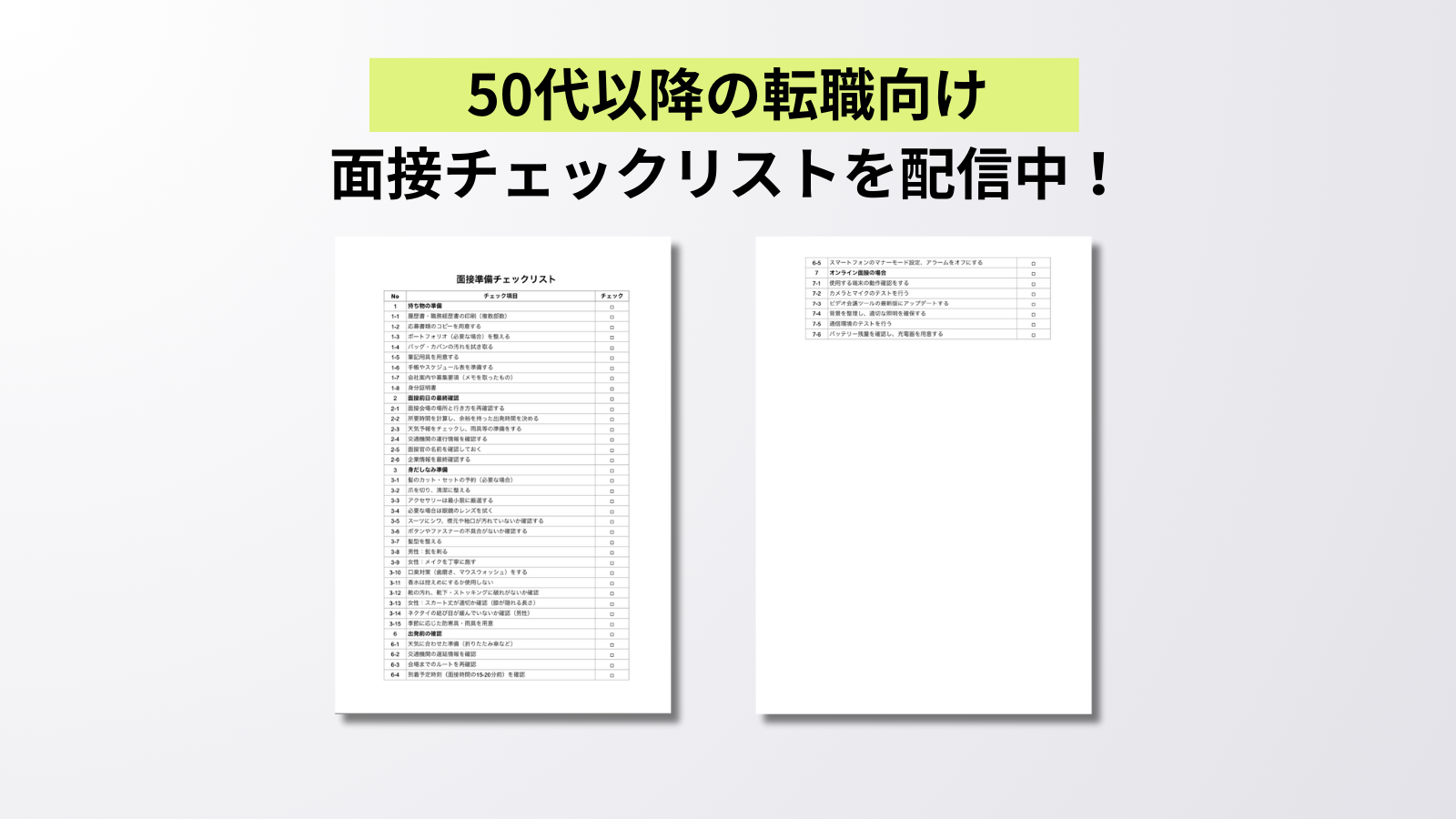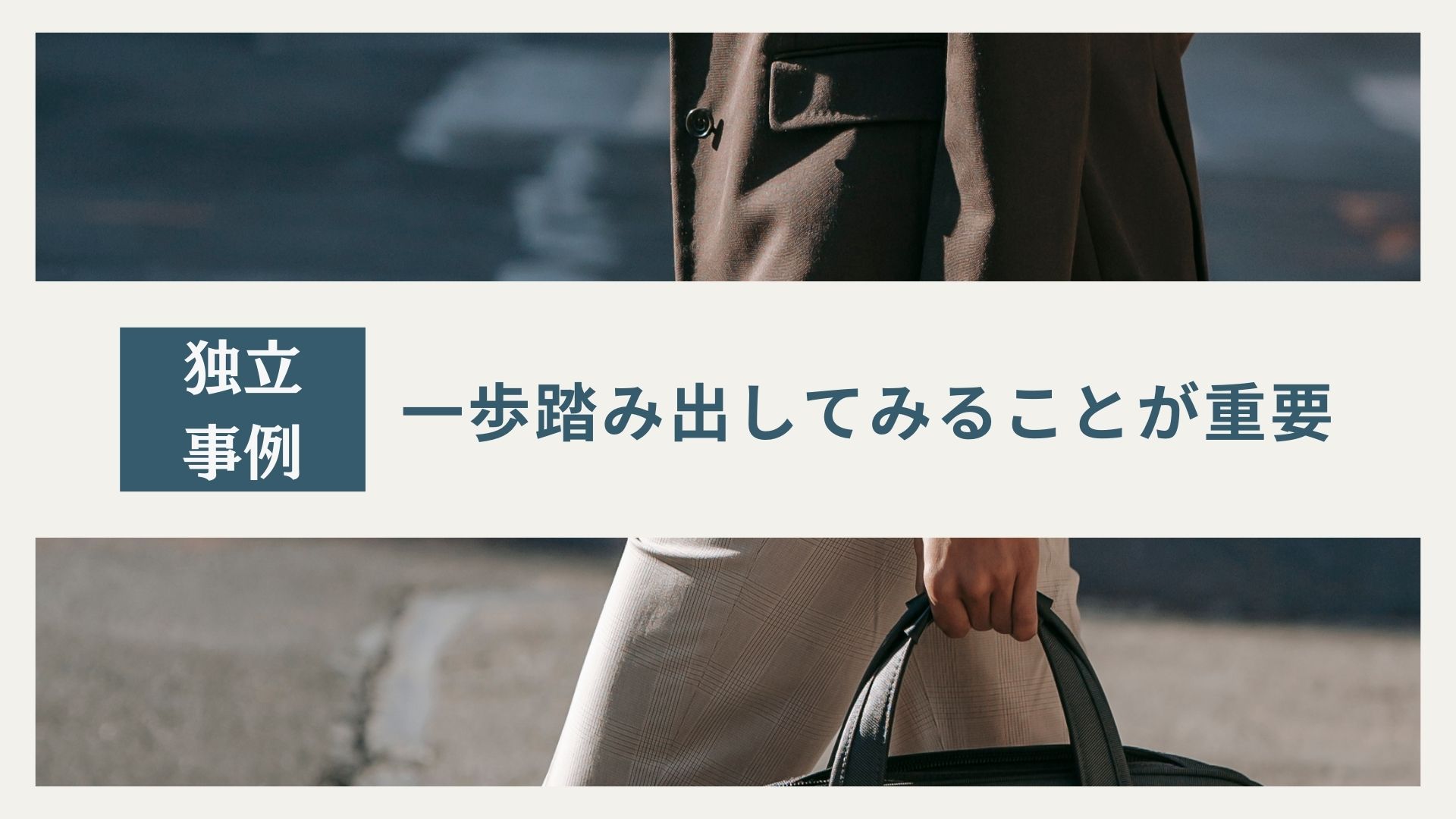独立後に自分の名刺を作りたいと考える人は多いものの、会社員時代は会社から名刺を受け取ることが多かったため、「名刺を自分で作れるの?」と疑問に思う方もいらっしゃるでしょう。
実はデザインツールの「Canva」を活用すれば、デザインの知識・経験がない人でも簡単に名刺を作ることが可能です。
そこで今回の記事では、Canvaを使って名刺を作成する方法を解説します。ぜひ参考にしてみてください。
【経験豊富な50、60代募集中】
顧問として、経営課題に悩む企業を支援しませんか?
Canva(キャンバ)とは?
Canvaは、オンラインで使える無料のグラフィックデザインツールです。プロのデザイナーがデザインしたテンプレートをもとに、クオリティの高い名刺を作成することができます。もちろん、自分で1からデザインすることも可能です。
Canvaを使えば、おしゃれなデザインやシンプルでスタイリッシュな名刺を作成することができます。無料で簡単に作成できるので、初めて名刺作成をする人にもおすすめです。また、Canvaでは、作成したデザインを数クリックで印刷注文できる「Canvaプリント」と呼ばれる印刷サービスも提供しています。
【経験豊富な50、60代募集中】
顧問として、経営課題に悩む企業を支援しませんか?
誰でもCanvaで簡単に名刺が作れる
Canvaの特徴は、とにかく簡単に名刺を作成できることです。オンラインのデザインツールと聞くと、「素人には難しい」と考えてしまう人も少なくないでしょう。しかし、Canvaでは、すでにテンプレートが用意されており、そのテンプレート内のテキストやグラフィックを差し替えるだけで、秀逸なデザインの名刺を作成することができます。
そのため、ITが苦手な50、60代の人でも簡単に使うことができます。
参考:名刺テンプレート一覧
また、PCだけでなく、スマートフォンやタブレットでも操作することができるので、場所や時間にとらわれずに作業できるのも魅力です。
【経験豊富な50、60代募集中】
顧問として、経営課題に悩む企業を支援しませんか?
Canvaには有料プランと無料プランがある
Canvaには無料版と有料版のプランがあります。無料版でも十分にサービスの恩恵を受けることができますが、有料版の大きな違いは使用できるリソースの量にあります。
具体的には、有料版だと使えるテンプレートが、無料版では使えないといった利用制限が各機能に適用されています。
例えば以下のCanvaのテンプレート一覧をよくみると、「王冠マーク」が右下についているテンプレートがあります。この王冠マークがついているテンプレートは有料版のCanvaアカウントのみ利用できる仕様になっています。
そのため、できるだけ多くの選択肢から選びたい方は有料版をおすすめします。またCanvaは名刺作成だけではなく、チラシの作成やSNSに使うような画像の作成にも役立つツールであるため、他の業務にも使う予定がある方は有料版で始めてみるのがよいかもしれません。
プランの詳細については、以下のリンクからご確認いただけます。
参考:Canva料金プラン
【経験豊富な50、60代募集中】
顧問として、経営課題に悩む企業を支援しませんか?
Canvaで名刺を作成する方法
ここからは、Canvaで名刺を作成する方法をステップごとに紹介します。
Step.1 アカウントを作成する
今回はブラウザ上で利用する方法について紹介します。
まずは、Canvaの公式サイトからアカウントを登録しましょう。
アカウント登録時には、GoogleまたはFacebookのアカウントを使用するか、任意のメールアドレスとパスワードを設定してCanvaのアカウント登録をしてください。
メールアドレスで登録する場合は、登録したメールアドレスに登録用コードが送信されるので、10分以内に入力する必要があります。
Step.2 名刺のテンプレートを選ぶ
Canvaのアカウントを登録しログインができたら、早速名刺作成に移ります。まずは、名刺のテンプレートから好みのデザインを選びましょう。
名刺のテンプレートは、トップページの検索ボックスで「名刺」と入力してください。日本規格のサイズにあったテンプレートのみを検索したい場合は、「名刺 日本語」と入力すると、日本規格のテンプレートが優先表示されます。
検索すると名刺のテンプレートが一覧で表示されるので、好みのデザインを選択しましょう。選択するとデザインの編集画面に移動します。
Step.3 テンプレートのテキストを編集する
デザイン編集画面に移動したら、テンプレート内のテキストを編集します。テンプレートにはすでに仮の名前が記載されているので、自分の名前・情報に変更しましょう。
編集したい文字を選択するとメニューバーが表示されます。
新規でテキストを追加したい場合は、左メニュー「テキスト」から「テキストボックスの追加」を押すとテキストボックスが追加されます。追加後はテキストボックスに内容を入力して編集することができます。
また、メニューバーではテキストの編集以外にも、削除、コピー、フォントの変更、フォントサイズの変更、文字色の変更、透明度の調整など細かく設定することができます。
Step.4 テンプレートのグラフィックを編集する
テキスト以外にもグラフィックの追加・編集をすることができます。
グラフィックを追加する際はCanvaの素材から選んだり、アップロードしたデータを使用したり、自分で描画して追加することができます。Canvaが提供する素材を使用する際は左メニューバー「素材」から追加したいものを検索して、素材一覧から利用したいものを選びましょう。
追加したグラフィックは、配置を変えたり、サイズや色を変えることができます。
Step.5 名刺を印刷する
名刺のデザインが完成したら印刷してみましょう。作成した名刺を印刷する方法は、
- Canvaに印刷を発注する方法
- デザインをダウンロードして自分で印刷をする方法
の2種類があります。
Canvaで印刷するには、画面上部のメニューにある「名刺を印刷」 を押して、使用する用紙や加工、枚数を選択することができます。
また、発注時の金額も同画面で確認することができるので、かかる費用も確認しておきましょう。
発注内容を確認した後は、案内にしたがってデザインの微調整を行い、支払い方法や配送先の設定をすると発注が完了します。
また、印刷にかかる料金を抑えたい人は、Canvaで作成したデータをダウンロードして、「ラクスル」などの印刷サービスに発注するのもおすすめです。
Canvaよりも安い料金で名刺を印刷することができます。データをダウンロードする際には画面上部のメニューにある「共有」 を押して、「ダウンロード」を選択しましょう。
ダウンロードするファイル形式を選ぶ画面が表示されるので、印刷用のPDFファイルまたはPNGファイルを選択するのがおすすめです。ダウンロードしたデータを使用して用紙に印刷しましょう。
【経験豊富な50、60代募集中】
顧問として、経営課題に悩む企業を支援しませんか?
名刺作りの基本!名刺に必要な要素

名刺には必要な情報をわかりやすく伝える目的があります。名刺1枚に必要な情報を盛り込むには、記載する内容の取捨選択をしなければいけません。ここからは、名刺に必要な要素について紹介していきます。
必ず記載しておくべき要素
名刺に必ず記載しておくべき要素は以下の4つです。独立後に名刺を作成する際は、4つの要素が含まれているか確認するようにしましょう。
- 氏名(必要に応じてふりがなやアルファベットも記載)
- 屋号
- 電話番号・メールアドレス
- HPのURLやQRコード
- 会社・事務所の住所
必要に応じて記載するとよい要素
必ず記載しておくべき要素に加えて、必要に応じて以下のような要素を加えてみましょう。より自分のことを理解してもらうことができ、仕事の受注や関係の構築に役立つ可能性があります。
- SNSのアカウント
- 顔写真
- 営業時間や定休日など
【経験豊富な50、60代募集中】
顧問として、経営課題に悩む企業を支援しませんか?
Canvaで名刺を作成する際に確認するべきポイント

ここからは、名刺を作成する際のポイントについてご紹介していきます。
名刺に記載されている情報が簡潔に伝わるようにまとめる
名刺には「自社ではどんな事業を展開しているのか」など重要な情報をわかりやすく伝え、新しい仕事につなげる目的があるため、情報が簡潔に伝わるようにまとめましょう。
情報が散乱している、また逆にデザインのみを重視して重要な情報が不足している名刺をよく見かけます。
名刺を作成する際は、「名刺を交換する目的は何か?」を考えてから設計するようにしましょう。
また名刺交換の短い時間で事業について全て説明することが難しい場合は、名刺に自社事業について説明されているWebサイトのQRコードを掲載することもおすすめです。
テキストの位置、サイズを揃える
Canvaを使っていると、編集中にテキストの位置やサイズを変えることも出てくるでしょう。その際に、テキストの位置や間隔が揃っていなかったり、フォントのサイズにばらつきが発生する可能性があります。
一度印刷してしまうと、修正できないため、名刺を印刷する前に、各要素がずれていないかなど入念に確認しましょう。
テキストの位置などがずれている場合は、Canvaの右・左・中央揃えの機能を使って修正するようにしましょう。
名刺管理アプリで読み取れない形の名刺は避ける
基本的にCanvaを使用すれば、名刺管理アプリで読み取れない名刺になることはありませんが、時折、変形名刺をお持ちの方がいらっしゃいます。
変形名刺とは、例えば、規定のサイズからかけ離れた形の名刺や、表紙は名前と会社名だけで、裏面にメールアドレス・電話番号の記載があるような凝ったデザインの名刺などは避けるべきでしょう。
名刺交換後に名刺管理アプリを使って管理する方も増えています。その際に、変形名刺を使っていると、交換した相手が名刺のデータを管理する際にうまく読み取れず、その手間によって新しい仕事に発展する機会を失うリスクもあるため、注意が必要です。
デザインテンプレートの名刺サイズを確認する
Canvaのテンプレートを使用して名刺を作成する場合は、デザインテンプレートの名刺サイズを必ず確認してから作成しましょう。Canvaのテンプレートには、日本規格のものだけでなく、欧米規格で作られているものも多いです。
日本で使用されている名刺のサイズは、9.1×5.5cmが基本とされています。このサイズは「東京4号」「大阪9号」と呼ばれることもあるので、地域によって呼び方が異なることもあると覚えておきましょう。
欧米では8.9×5.1cmの規格が一般的です。日本の名刺に比べて横長でスタイリッシュな印象がありますが、日本で使われている名刺入れのサイズに合いません。受け取り手のことも考慮して、日本の規格で作成することをおすすめします。
デザイン編集を進めた後に、欧米規格で印刷ができなかったということにならないように、編集前に必ず確認しておいてください。
【経験豊富な50、60代募集中】
顧問として、経営課題に悩む企業を支援しませんか?
まとめ
今回は、Canvaを使って名刺を作成する方法を紹介してきました。会社では名刺が配布されますが、独立した人は自分で名刺を作らなければなりません。
名刺のデザインに悩む人も多いですが、Canvaを使えば誰でも簡単にクオリティの高い名刺を作ることができます。独立後の名刺作りに悩んでいる人やなるべく費用をかけずに名刺を作りたい人は、ぜひCanvaを利用してみてください。